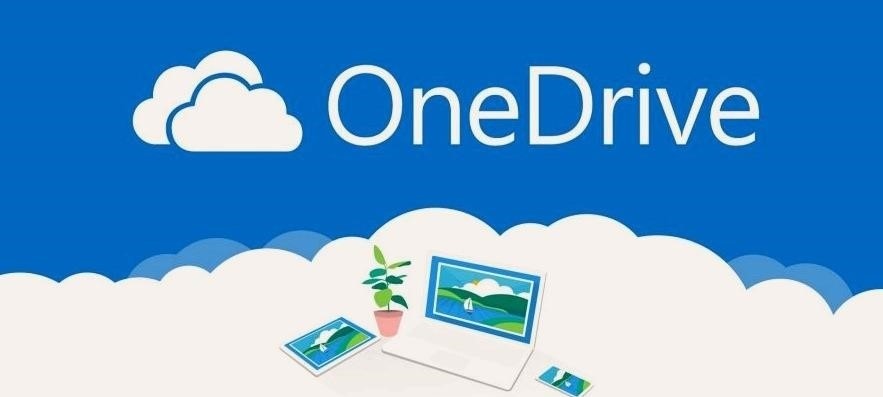A Windows 10 Defender letiltása: mind az 5 működési mód
A Microsoft a Windows 8.1 és 10 operációs rendszereinek legújabb verzióit saját víruskeresővel látta el, amely védi a számítógépet a vírusoktól és a rosszindulatú programoktól. Ez a segédprogram megbirkózik a hozzárendelt feladatokkal, de néha indokolatlanul megakadályozza, hogy a felhasználó játékot vagy alkalmazást telepítsen, rosszindulatúnak tekintve. Gyakorlatilag lehetetlen teljesen kikapcsolni a víruskeresőt vagy a harmadik féltől származó szoftver telepítéséhez szükséges időre, ha a számítógép tulajdonosa nem ismeri a Windows 10 és 8.1 Defender letiltásának módszereit.
Tartalom
- 1 Állítsa le egy időre
- 1.1 A paramétereken keresztül
- 1.2 PowerShell
Leállítás egy időre
Ha harmadik féltől származó alkalmazásokat vagy játékokat szeretne telepíteni számítógépére vagy laptopjára, akkor csak egy időre ki kell kapcsolnia a Windows 10 Defender tűzfal szolgáltatást.
A paramétereken keresztül
Lépésről lépésre útmutatás ehhez a módszerhez:
- nyissa meg a "Windows biztonsági beállításait" (kattintson duplán a bal egérgombbal az értesítési területen lévő alkalmazás ikonjára);
- válassza a "Vírusok és fenyegetések elleni védelem" lehetőséget;
- keresse meg a "Vírusok és más fenyegetések elleni védelmet";
- kapcsolja ki a "Valós idejű védelem" és a "Felhővédelem" funkciót.
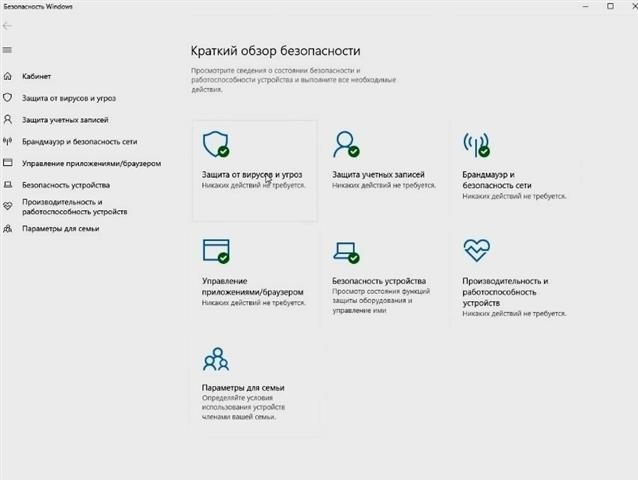
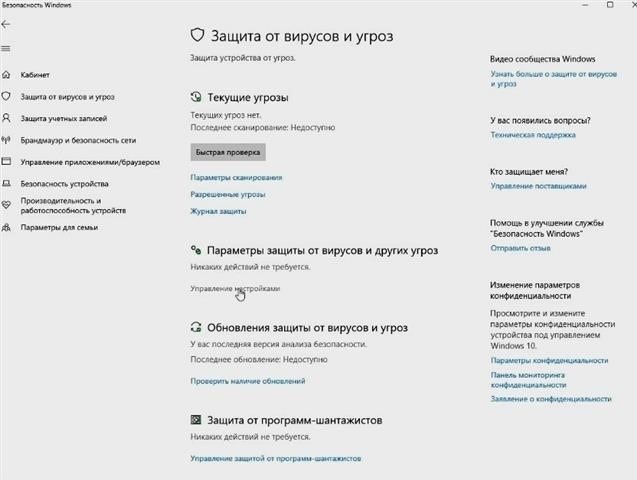
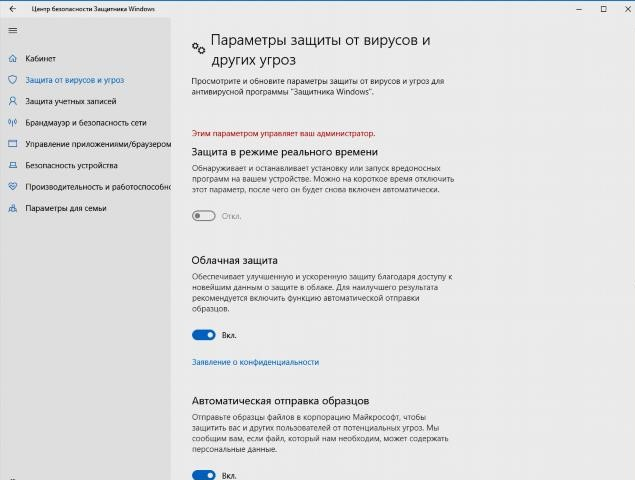
Alternatív útvonal a "Beállítások – Frissítés és biztonság – Windows Defender – Beállítások kezelése – Valós idejű védelem".
PowerShell
Egy ilyen művelet végrehajtásának két módja van:
- nyisson meg egy parancssort rendszergazdaként, és írja be a powershell_Set -MpPreference -DisableRealtimeMonitoring $ true;
- aktiválja a PowerShell segédprogramot rendszergazdaként a tálca bal alsó sarkában (jobb egérgomb), és írja be a hasonló parancsot a megnyíló sorba, de a program neve és az alsó szóköz nélkül (Set -MpPreference -DisableRealtimeMonitoring $ true).
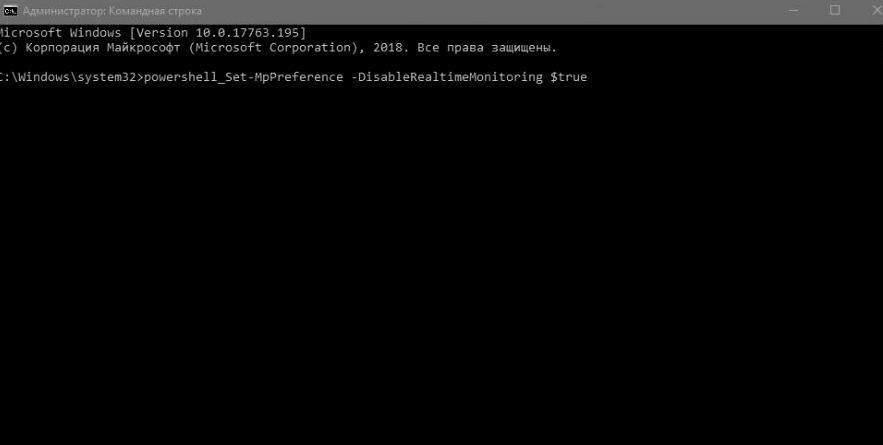
Mindkét lehetőség segíti a felhasználót a Windows 10 Defender ideiglenes kikapcsolásában.
Közvetlenül a telepítés után a Windows operációs rendszert használó számítógép vagy más digitális eszköz tulajdonosának ajánlott harmadik féltől származó szoftvert hozzáadni a víruskereső kivételekhez.
Hogyan lehet végleg kikapcsolni
A fennmaradó trükkökkel azonnal és véglegesen kikapcsolhatja a Windows 10 Antivirus Defendert.
Helyi csoportházirend -szerkesztő
Ez a lehetőség csak a Windows 10 Pro és az operációs rendszer vállalati verziója esetén valósítható meg:
- nyomja meg egyszerre a Win és R gombokat a billentyűzeten;
- a megnyíló sorba írja be a gpedit.msc parancsot a szerkesztő megnyitásához;
- lépjen a "Számítógép konfigurálása" szakaszba;
- aktiváljuk az "Felügyeleti sablonok" részt;
- válassza ki a "Windows összetevők" és a "Windows Defender Antivirus" elemet;
- kattintson duplán a bal egérgombbal a "Windows Defender Antivirus kikapcsolása" sorban;
- tegyen egy pipát az "Engedélyezett" elem elé, majd erősítse meg tevékenységünket az "OK" gombra kattintva;
- ugyanígy nyissa meg a "Rosszindulatú program elleni szolgáltatás indítása" és "A kártevő-ellenes szolgáltatás indításának engedélyezése" szakaszokat, ahol kiválasztjuk a "Letiltás" alszakaszt, és megerősítjük műveleteinket ";
- menjen a "Valós idejű védelem" oldalra, ahol duplán kattintunk a "Valós idejű védelem letiltása" sorra, és kiválasztjuk az "Engedélyezve" paramétert;
- amikor az "Összes letöltött fájl és melléklet ellenőrzése" lehetőséget választja, aktiválja a "Letiltva" sort;
- tiltsa le az összes paramétert a MARS alszakaszban, kivéve a „Mintafájlok küldése, ha további elemzés szükséges” alpontot, ahol jelölje be az „Engedélyezve” sorral szembeni négyzetet, és a paraméterek alatt válassza ki a parancsot „Soha ne küldjön”.


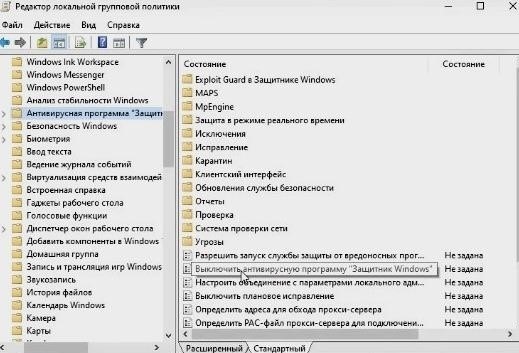
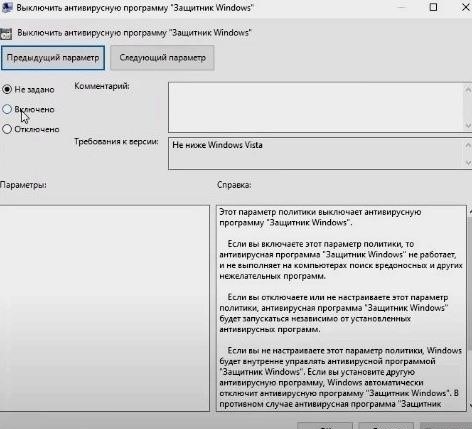
Ezután kapcsolja ki a Windows Defender víruskeresőjét öt egyszerű lépésben:
- Win + R billentyűkombinációt készítünk, és a megnyíló ablakban beírjuk a regedit parancsot, és az Enter billentyűre kattintva megerősítjük a műveletet.
- A megnyitott szerkesztőben keressük a HKEY_LOCAL_MACHINE \ SYSTEM \ CurrentControlSet \ Services \ WinDefend részt.
- Kiválasztjuk a Start paramétert.
- Lépjen az "Érték" alkategóriába, és állítsa be a 4-es számot.
- Megerősítjük a műveletet, és újraindítjuk a számítógépet.
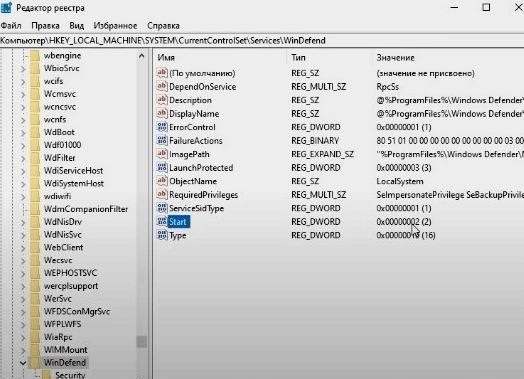

A nyilvántartáson keresztül
Ez az opció alkalmas a "tucat" otthoni verziójának víruskeresőjének letiltására is. Először nyissa meg a rendszerleíróadatbázis -szerkesztőt a Win + R kombinációval és a regedit paranccsal:
- lépjen a HKEY_LOCAL_MACHINE \ SOFTWARE \ Policies \ Microsoft \ Windows Defender oldalra;
- kattintson a jobb gombbal egy szabad mezőre, és válassza ki a "Létrehozás" sort a legördülő menüből;
- válassza ki a "DWORD 32 bit paraméter" elemet, és adja meg a DisableAntiSpyware nevet;
- majd kattintson kétszer, és állítsa az értéket 1 -re;
- hasonló módon, de az érték beállítása nélkül (alapértelmezés szerint 0 legyen) hozza létre az AllowFastServiceStartup és ServiceKeepAlive paramétereket;
- megy a Windows Defender mappa létrehozásához Valós idejű védelem a részt a DisableIOAVProtection és DisableRealtimeMonitoring paraméterek és értéke 1;
- adjon hozzá egy Spynet részt a Windows Defenderhez és a következő paraméterekkel: DisableBlockAtFirstSeen (1. érték), LocalSettingOverrideSpynetReporting (0 érték), SubmitSamplesConsent (2. érték).
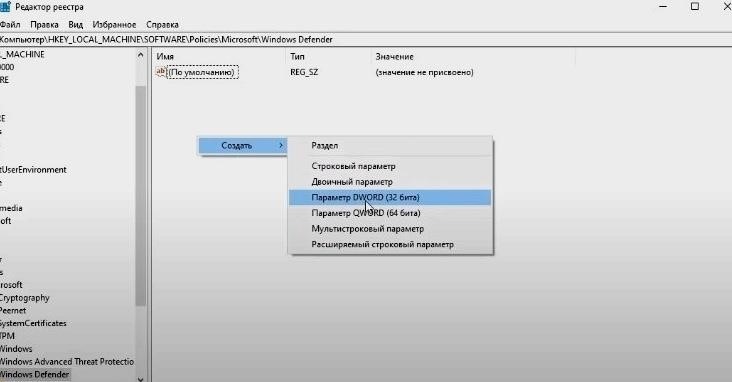
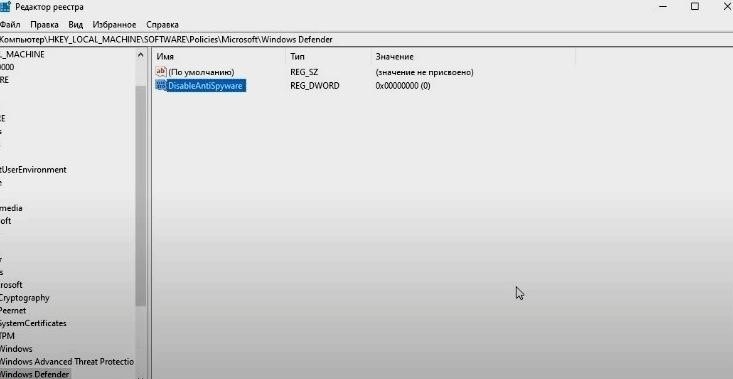

Minden bejegyzést "32 bites DWORD paraméter" alapján kell létrehozni, még akkor is, ha az eszköz 64 bites.
A folyamat végén kapcsolja ki a víruskereső programot az előző szakasz sémája szerint.
További programok használata
Sokkal könnyebb megszabadulni a Windows operációs rendszerbe épített víruskeresőtől speciális segédprogramokkal:
- Win Updates Disabler – Ez a program azért jött létre, hogy lehetővé tegye a felhasználó számára a Windows frissítések letiltását. A segédprogram azonban sikeresen megbirkózik más funkciókkal, beleértve a víruskereső és a tűzfal engedélyezését / letiltását.
- Az O&O ShutUp 10 egy praktikus segédprogram azoknak a PC -felhasználóknak, akik képesek önállóan kikapcsolni az operációs rendszerbe épített víruskeresőt.
- A DWS egy olyan program, amely lehetővé teszi az operációs rendszer "követési" funkcióinak letiltását. A kiterjesztett verzióban azonban ez a segédprogram képes letiltani a víruskereső fájlt is.
Az értesítési ikon eltávolítása a tálcáról
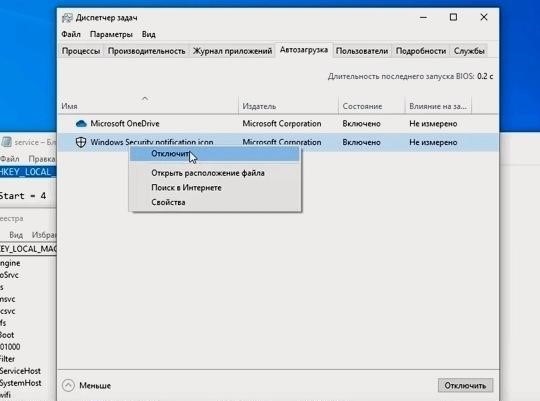
Az ikon eltávolítása a tálca értesítési területén nagyon egyszerű. Csak válassza ki az "Indítás" elemet a "Feladatkezelőben", majd – a Windows Defender értesítési ikonját, és kattintson a "Letiltás" gombra.
Az ikon eltűnik az újraindítás után, de maga a védő továbbra is működik, kivéve, ha természetesen a víruskeresőt a fenti módszerek egyikével letiltották.
A funkciók letiltása a Windows 10 különböző verzióiban
A Windows 10 korai Windows Defender verzióinak ideiglenes letiltása még a kezdő felhasználók számára is egyszerű lesz, akik megnyithatják a Start menüt, és a Beállítások (fogaskerék) menüpontban megtalálhatják a Windows Defendert a Frissítés és biztonság részben, és kikapcsolhatják a valós idejű védelmet. " A beépített víruskereső körülbelül 15 percre kikapcsol. A védőt ideiglenesen letilthatja a parancssoron vagy a PowerShell segédprogramon keresztül.
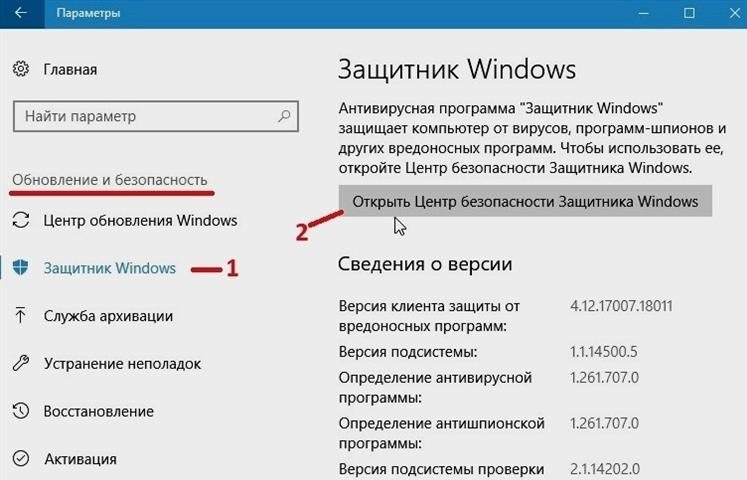
A beépített víruskereső programot "örökre" letilthatja a Windows 10 korábbi verzióiban a helyi csoportházirend-szerkesztőben:
- Számítógép -konfiguráció – Windows -összetevők – Windows Defender Antivirus vagy Endpoint Protection;
- az utolsó részben válassza ki a "Windows Defender Antivirus kikapcsolása" vagy "Endpoint Protection kikapcsolása" sort;
- tegyen egy pipát az "Engedélyezve" sor elé, és kattintson az "OK" gombra.
Kapcsolja ki a beépített víruskeresőt a Windows 10 korábbi verzióiban a rendszerleíró szerkesztőben az alábbiak szerint:
- nyissa meg a nyilvántartást;
- lépjen a HKEY_LOCAL_MACHINE \ SOFTWARE \ Policies \ Microsoft \ Windows Defender részre a DisableAntiSpyware nevű DWORD paraméter aktiválásához;
- állítsa a létrehozott paramétert 1 -re.
A Windows Defender értesítéseit külön távolítják el. Csak kattintson az üzenetre, és aktiválja a linket a "Biztonság" részben "Ne kapjon több üzenetet a következő témában:" A víruskeresőről ".